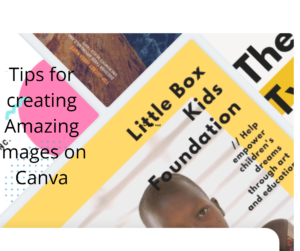 Creating Images on Canva is an easy way to help improve your blog post, social media post and get more people to view and share your content and accelerate your social media marketing growth.
Creating Images on Canva is an easy way to help improve your blog post, social media post and get more people to view and share your content and accelerate your social media marketing growth.
Research has shown that articles with an image once every 75-100 words tend to get more shares than articles with fewer images.
This means content with video and images are likely to get shared than normal text.
In the past, designing images could be difficult and costly because you would have to hire a graphics designer which would cost you money.
However, due to the advancement in technology, there are easier ways to design graphics that are less expensive and difficult.
One of the most used apps for graphics design especially in Nigeria is “Canva”.
Canva is a free graphic design tool that helps you do beautiful design work without being a graphics designer.
It can either be used on mobile devices or desktop(web).
It creates a unique visual voice for your business.
Canva provides different templates for everything from social media graphics, posters, flyers, postcards, invitations, different document types, and presentations.
This blog post would cover how to create, edit and download your designs on Canva.
1) Sign up on Canva
Before using Canva, you would have to sign up with your email which is the traditional signup route.
You can enter your email and choose a password.
Another way you can sign in which is a little bit faster is by using your Google account or one of your social media account, using your Facebook business account should do just fine.
You would have options as to what you would be using your account for and a personal account would be created for you.
You can upgrade to a premium account by paying either monthly or annually.
I advise people especially those new to Canva to try out the free version before upgrading to the premium account.
- HAVE A LOOK AROUND
Once you finish signing up, canva will launch a demo highlighting some important information for you as a new user.
This is a good place to start editing your profile. You can edit your name, username, website, and location. Just enter the details.
If you want to publicize your designs, this information will come in useful. This can be beneficial if you are in the graphic design space and you want to show off what you can do.
2) Begin with a marketing strategy.

A content marketing strategy is a written document that maps out how you plan to use different social networks to achieve important business outcomes.
It’s essential to identify your content goals and the platforms that will best suit them.
For example, your company is planning to hold an event let’s say a grand opening and you want to create a flyer to share on social media in this instance we want to create a Facebook, Instagram, or Pinterest post
Here you would have known what you want to create, you would just go ahead to social media post, select the platform and start your design.
3) Comb the templates library to find and create the right content.
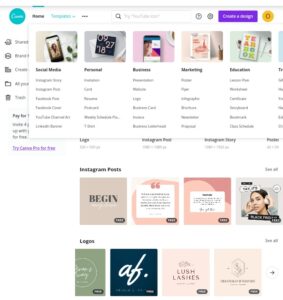
Canva has many collections of templates, professional and specific templates for a wide variety of content.
You can see the template page on your dashboard which is always arranged into categories.
For example, the picture above shows different templates like a Facebook post, Instagram story, poster flyers, etc.
You can choose between templates for posters and or flyers, based on your content marketing strategy formulated.
Another advantage is that most of these templates have already been optimized in the right dimensions for things like banners, headers, and cover photos for specific sites like Facebook, Twitter, or LinkedIn.
Note that these templates are created as a stepping stone to help you start your design.
With these templates, you don’t have to create your content from scratch or hire a professional designer just to create your day-to-day graphics.
4) Starting a design
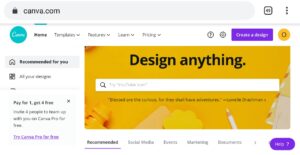 To start a design on the mobile Canva app, you can click on the search icon at the top of the dashboard which would display some suggestions like a Facebook post, social media post, flyers, or presentation, etc.
To start a design on the mobile Canva app, you can click on the search icon at the top of the dashboard which would display some suggestions like a Facebook post, social media post, flyers, or presentation, etc.
Alternatively, you can type what you want to use e.g social media posts on agriculture.
It would bring you some suggestions about templates on agriculture, then you can choose the one you like
5) How to use custom dimensions
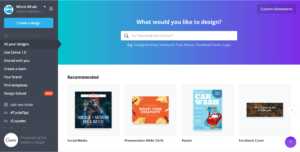 Canva lets you choose your custom dimension if you don’t want to use the custom dimension already choosing by the app developers.
Canva lets you choose your custom dimension if you don’t want to use the custom dimension already choosing by the app developers.
You can click the ‘Use custom dimensions’ at the upper part of the dashboard which allows you to edit the height, width, and pixels.
You can access the custom dimension by clicking on the search icon, the custom size option would pop-up.
6) Create your design
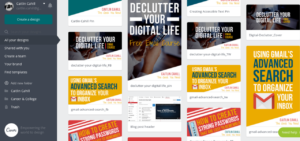 After selecting a design type, for example, a Facebook post about a black Friday sale.
After selecting a design type, for example, a Facebook post about a black Friday sale.
The Canva app would open the template with the right dimensions.
This sample shows a Facebook post about a black Friday sale.
- Editing your Text
You can click and edit the words to suit your needs. You can change font, color, and size.
- Upload your photos
Click the ‘Upload’ button and pictures from your gallery would come up, you can select the image you want and drag it to the editing icon. Make sure you keep the file under 25 Mb for each image you want to edit. The image can either be in JPG, PNG, or SVG format.
- Searching for images on Canva’s library
There are images you can also use in canva’s library, while many are free to use, there are some you would have to pay for.
To access the images on Canva, you can click on the photo icon, different images would be displayed then you can select the one that suits your design
7) Downloading your design
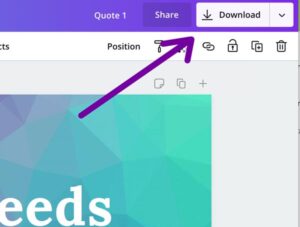 When you’re done with the design, you can download it as a JPG, PNG, or PDF file by clicking the ‘Download’ button.
When you’re done with the design, you can download it as a JPG, PNG, or PDF file by clicking the ‘Download’ button.
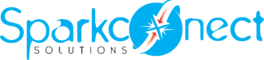
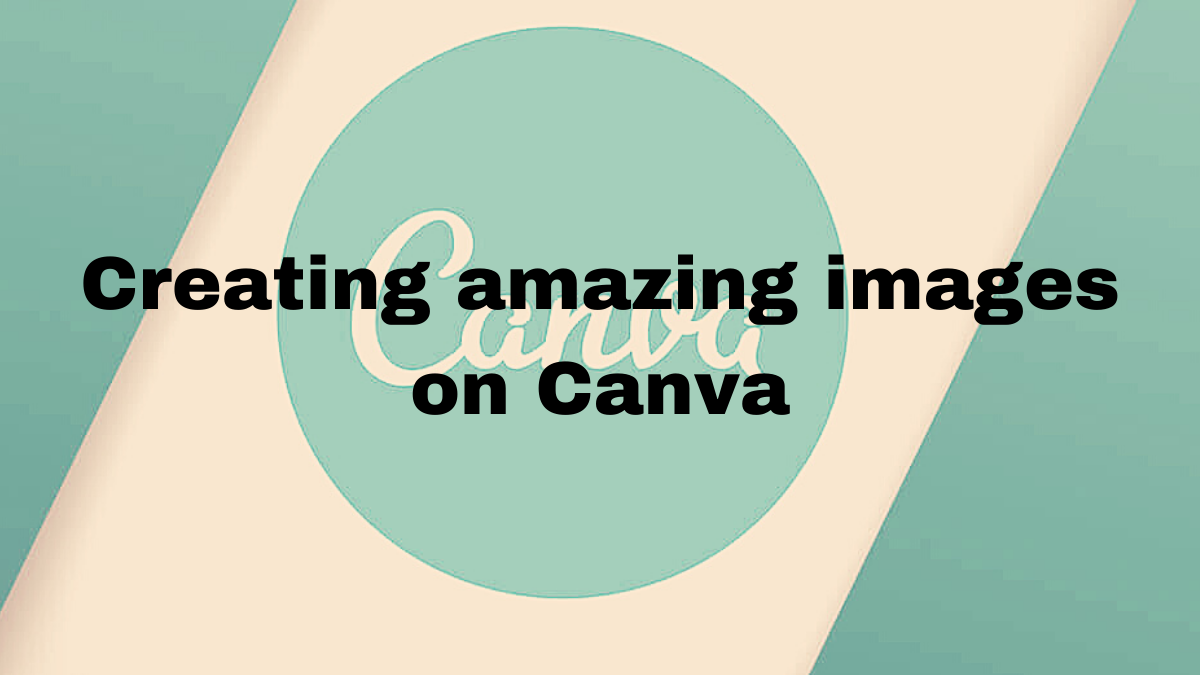
One thought on “Tips for creating amazing images on Canva”