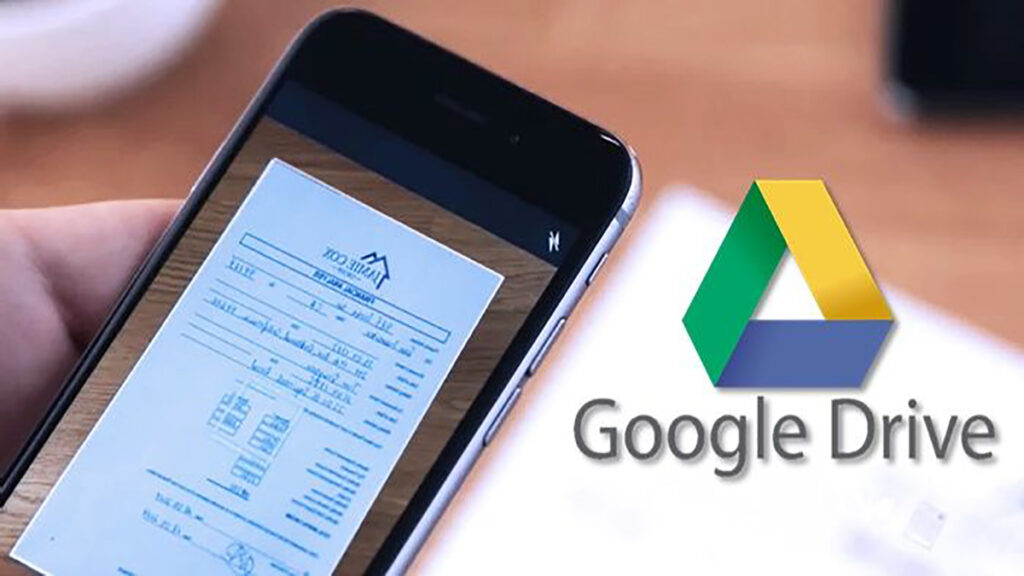Scanning documents back then used to be a big issue for most people especially businesses, students and other professionals. I remembered when I used to scan passport, signature and other documents for #100 naira during my registration at the University of Ibadan in 2011. A hundred naira was not a small amount of money at that time. But thank God for “Oyinbo man” with their technology, I don’t need to go to any Cyber Café to scan documents. With your smartphone, you can scan documents, store and share them with your team and other professional bodies.
How To Scan your Document on Android Devices
1. Using Google Drive
Google Drive is a Google app that comes with the vast majority of Android devices and provides an easy way to scan documents. The software comes with 5GB of storage for free, which you can increase up to 16TB, provided you’re willing to pay the necessary fee. Furthermore, Google Drive integrates well with Google Docs, allowing users to collaborate with their teams, clients and customers on documents in real-time, as well as being able to share and comment on all types of files including PDFs, videos and images. Google Drive makes it easy for users to access files from anywhere in the world.
Scanning documents with Google drive is very straightforward and does not require any special tech knowledge. To scan, open the Google Drive app on your Android phone and tap the “+” icon in the lower right corner. Then, select “Scan” from the options. At this stage, the app might ask you to give Google Drive permission to access your camera if that is your first time. No cause for alarm, just tap “Allow.”
Then, use Google Drive to take a picture of your document. Once you’ve taken the picture, you can use the cropping tool to make sure you’ve captured the edges, while eliminating any extra background imagery. If you need to take another photo to properly frame the shot, or if you have more than one document to scan, follow the steps again for each photo, beginning at the photo-taking stage.
2. With CamScanner
CamScanner is a great app for scanning your documents, bills, receipts and other important documents quickly and easily. Unlike Google drive where you have to add pages one by one, CamScanner lets you scan an entire document in a row. All you have to do is point your phone at the document, scan and move on to the next page. Is that not cool?
CamScanner let you save the scanned document as PDF or JPG files in your local storage by default. Furthermore, you can connect your Google Drive or Dropbox to enable cloud-based storage and easy sharing with your team and clients.
- To scan with Camscanner, download and install the CamScanner app from the Google Play store.
- After you launch the app, you can create an account or sign in to allow get the best of the app.
- Then click on the camera button in the bottom right corner to get started. CamScanner might ask you to give permission or access to your camera. Make sure you give permission to allow the app to do its job.
- After this, you will be taken to a screen where you will be asked to select the document format you want to scan. Make sure you select the right one.
- If you are scanning a lot of documents, you can select the batch mode and use the single mode to scan lesser documents. You can also use the Gear Icon to adjust flash, resolution and text orientation.
After the necessary settings, you can scan your document by aligning the camera viewfinder with the document, and tap the Camera button to scan it. After you are done with your scanning, you can use the editing tools to make adjustments to your document to fit your needs. Make sure you save the scanned documents when you’re done with it. You can then view and share it from the “My Docs” folder on the home page.
3. Using Adobe Scan
Adobe Scan is another app that can help users can scan documents like receipts, bills, transaction details and so on your android devices. This app comes from the Adobe brand and is popular among android users.
Adobe scanner comes with colour presets that help users enhance their documents. Furthermore, you have the option to save your scanned document to your local store or use cloud storage. Adobe scan can be downloaded from Play Store.
Conclusion.
However, if you don’t feel comfortable using Google Drive, CamScanner and adobe scan, there are other nice apps you can try out on the Google play store. The aim is to choose an app that works well for you. You can also use Google Playstore for more apps.